We are in the process of migrating our sited from WSS to MOSS and found that one of the biggest time cost comes mainly from dealing with fixing broken links since our new MOSS farm has a different address than our current WSS farm. This presented an interesting problem. How do we make sure that the transition is as seamless as possible without re-writing hundreds or even thousands of links.
Links inside of SharePoint are easy since we've long since taught our users to use relative paths. However many of our users have bookmarks or home pages set to the old location and there are countless hundreds of saved emails and corporate documents that refer to the previous site. Well, Microsoft IIS URL Rewrite to the rescue!
This neat little free tool has saved us TONS of time in our migration plan by allowing us to have IIS redirect users automatically to the new location but on a department-by-department basis. In addition, it takes the parameters after the site location and passes them to the new location as well. So, if someone goes to http://wss.company.com/hr/vacationrequest.doc they are automatically redirected to http://moss.company.com/hr/vacationrequest.doc meaning that nobody has to update their links and nobody has to call helpdesk wondering why their links don't work anymore. Since once the migration is complete we plan to give the old name to the new site anyway (and keep the new name too) this makes for an excellent solution for us that means we spend absolutely ZERO time fixing broken links.
Pretty sweet, huh? So, how does it work?
First, install the IIS URL Rewriter which you can get on the iis.net site (prominant link in the upper-right corner) or you can go straight to the source and get it here: http://www.microsoft.com/web/spotlight/urlrewriter/?WT.mc_id=aff-web-corp-spotmar_iisnet2
The nice thing is that the install is non-disruptive and does not require a system restart. Then, you edit the web.config of the web applications on your WSS servers that you want to do redirects on, adding the following lines inside of the 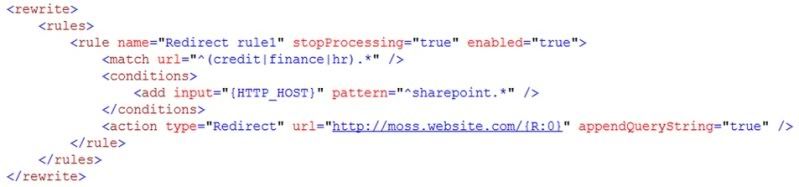
Notice the match url section where the different subsites are listed. So, in this case, http://wss.company.com/credit and http://wss.company.com/finance and http://wss.company.com/hr will all be redirected to their moss.company.com equivalent whereas other sites like http://wss.company.com/informationsystems and http://wss.company.com/facilities will NOT be redirected.
As you want to add more sites to the migrated list, you just add more names to the match url section with each site separated by a pipe symbol. So, for instance, to add the informationsystems site to the list of redirected sites, you would change the match url section to look like this:
Note: the IIS URL Rewriter must be installed on all of your Web Front Ends and the web.config changes will need to be made on all Web Front Ends as well.
Mike Laurencelle
I'm a SharePoint & Server Systems Administrator for Sears Home Improvement Products, headquartered in sunny Longwood, Florida. My primary functions revolve around SharePoint and Virtualization technologies.
I've been in the IT industry now for about 18 years. For me, IT is more than a job to make a living, more than a career to call my own. It's my passion. I am a self proclaimed geek and have interest in all things technology. I can't imagine being in any other field - I absolutely love what I do.
On many of the lists in my farm, there are custom columns based on the needs of the group that is using the list. Every once in a while, we need to add a new content type to an existing list and want it to make use of those existing custom columns. When I first encountered this need, my search results were pretty fruitless and most of what I found said it could not be done. In fact, it can be done so I thought I'd share how I did it in case anyone else finds themselves in this position.
- In the list where you have your custom columns, go ahead and add the new content type that you were wanting to add. In my case, I wanted to add the "Link to a Document" content type and wanted it to make use of the "Category" custom field that had been created in that list.
- Go into List Settings (or Document Library Settings if you are adding a content type to a document library instead of a list)
- Click on the content type you wish to add the custom column(s) to
- Click the link for Add from existing site or list columns
- Be sure that List Columns is showing in the drop down under Select columns from: and move the columns you want to add from the left side to the right side and click the OK button
That's it! I know this seems a bit simplistic but I think that what caught me and probably caught those who said this couldn't be done thought it wasn't working because I noticed that the custom columns I wanted to use wouldn't show up on the form until I went to check the item in. At first, when I clicked on new Link to a Document, I just got the name & URL boxes. But, once I filled them out and clicked OK, the check-in form appeared containing my custom columns.
I have been running the Office 2010 beta for several months now and have been extremely happy with it. Naturally, many applications don't understand how to work with it or detect it properly yet so, as one would expect with a new beta, there are some tweaks required to get things working properly. One such thing is the ability to use Access 2010 to edit a SharePoint list in Datasheet View.
When you first install Office 2010 and then try to edit a SharePoint list in Datasheet View, you'll receive a quaint little message telling you that "a datasheet component compatible with Windows SharePoint Services is not installed". While I'm sure this will be resolved by the time Office 2010 RTMs next month, in the mean time a tweak to correct is necessary.
I was able to find this great post on allowing SharePoint 2007 to properly detect the Office 2010 clients and this has worked on a mix of systems running Windows Vista & Windows 7, both 32 & 64 bit flavors. Thanks to Ivan for writing such a great and useful post!
http://neganov.blogspot.com/2009/11/cannot-edit-sharepoint-2007-list-in.html
A freind of mine wrote this great post on cross-site list views using RSS Feeds and keeping permissions intact. His steps were immensely useful in our environment and I wanted to make sure I shared it.
We are applying the steps outlined in Bryan's post to take the contents of a list view that exists in a departmental site and display the contents of that view on a person's MySite while still maintaining permissions to that list to prevent unauthorized access. Really great post.
http://fsugeiger.blogspot.com/2010/03/cross-site-rss-feed-with-sharepoint.html
After recently converting our SharePoint farm's authentication method from NTLM to Kerberos for Excel Services, PerformancePoint, and SSRS Integration among other things in a distributed environment, I found that People Search stopped working. Search for all other content within our content sources, both inside and outside of SharePoint, continued to work just fine. However, when you perform a search within the People Search, no results would be displayed.
To resolve this, I went into Application Management within the Central Administrator and Extended the web app that MySites were on (which is where the search gathers its People info for during an index) and created a new site that was using NTLM authentication instead of Kerberos. Next, I changed our content source in the SSP's Search Settings so that the People Search utilized the new MySite site instead of the normal one that is using Kerberos - sps3://mysite.domain.com:5556 instead of sps3://mysite.domain.com
Run a full crawl and Voila! - People Search started working properly.
To cut down on the possibility that someone would stumble across the new site and utilize it without Kerberos Authentication, I restricted access to this site via an IIS 7 Authorization Rule so that only the SharePoint service accounts are allowed to access that site. I also created a Server Name Mapping in Search Settings so that anything found in mysite.domain.com:5556 would be automatically rewritten as mysite.domain.com so that users won't know the difference.

0